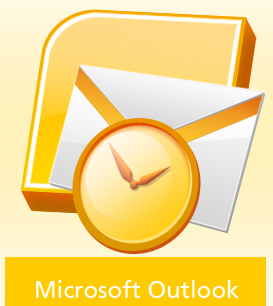
| Tuy nhiên, ngoài những vấn đề cơ bản, Outlook đôi khi vẫn cho người dùng chúng ta cảm giác khó chịu trong các hoạt động hàng ngày. Bài viết này sẽ giới thiệu một số vấn đề khiến người dùng có thể cảm thấy khó chịu đối với Outlook và cách khắc phục những vấn đề đó. Reply All trong Entourage, nếu đã chọn Reply một email nào đó và sau đó nhận ra rằng mình nên sử dụng Reply All sẽ hay hơn, bạn hoàn toàn dễ dàng thực hiện được điều này bằng cách kích hành động “Reply to all” nằm bên dưới toolbar của email. Trong Outlook chúng ta sẽ không thấy có tùy chọn “Reply to all” này. Thay vào đó, nếu muốn chuyển từ Reply sang Reply All, bạn phải loại bỏ thư nháp và bắt đầu với một thư hoàn toàn mới, lúc này chọn Reply All thay vì Reply từ toolbar của email đã nhận (hoặc từ menu Message). Còn trong trường hợp đã viết hoàn chỉnh xong email, sau đó mới phát hiện ra điều này thì chỉ có cách là copy sau đó paste nội dung email của mình vào email mới. Đây thực sự là một công đoạn gây khó chịu đối với người dùng. Hy vọng trong các nâng cấp tới đây, Microsoft sẽ khắc phục vấn đề này. Junk Mail trong Entourage, nếu đã chọn “This is not junk e-mail” cho email hiện hành trong thư mục Junk E-mail, một cửa sổ sẽ xuất hiện và cung cấp cho bạn tùy chọn “Classify all messages sent f-rom the sender’s domain as ‘not junk.’” Đây là một tùy chọn khá thuận tiện để tránh các email từ người gửi đó tiếp tục bị gửi vào Junk E-mail mà không cần add người gửi vào Address Book của bạn. Tùy chọn này không tồn tại trong Outlook. Hiện nếu chọn “Not Junk” cho một email nào đó trong Outlook, bạn sẽ không có tùy chọn nào khác. Email sẽ được chuyển ngay lập tức đến Inbox của bạn. Theo trợ giúp từ phía Microsoft, cách tránh các thư tiếp theo của một người dùng nào đó tiếp tục bị coi là Junk E-mail là add một cách thủ công người gửi đó vào Address Book thông qua Message -> Sender -> Add to Contacts. Attachments trong Entourage, khi mở một cửa sổ để soạn một thư mới, phần Attachments thường được tích hợp trong phần header của messages (bên dưới hộp Subject). Nếu bạn kéo một file nào đó từ Finder vào bất cứ chỗ nào đó trong vùng header, file đó sẽ được add vào như với tư cách một đính kèm. Thật dễ chịu. Với Outlook, phần Attachments không xuất hiện mặc định. Nó chỉ xuất hiện sau khi bạn add một đính kèm. Chính vì vậy nếu muốn add một đính kèm nào đó bằng cách kéo thả thì chúng ta hoàn toàn không thể. Một số cách có thể khắc phục được các nhược điểm trên:• Bạn sẽ may mắn hơn nếu Outlook là ứng dụng tích cực khi thực hiện hành động kéo thả. Để kéo một file từ Finder vào Outlook, đầu tiên bạn cần kích vào email trong Outlook. Sau đó kéo file mà không cho làm cho Finder trở thành ứng dụng tích cực. • Định vị con trỏ của file được kéo trong vùng header của thư để nó nằm giữa các hộp văn bản, không nằm bên trong một hộp nào – như thể hiện trong hình bên dưới. Cách khác, nếu kéo một file nào đó vào phần thân của cửa sổ email, Outlook cũng có thể cho phép nó như một đính kèm. Mặc dù vậy, nếu là file đồ họa, ảnh sẽ được gắn thêm vào văn bản thay vì add như một đính kèm. Đây chắc chắn là điều chúng ta không ai mong muốn. • Nếu cài đặt hai màn hình, bạn có thể để mở một cửa sổ email và file đính kèm mong muốn trong cùng màn hình. Lý do là thực tế việc kéo một file từ màn hình này sang màn hình kia sẽ làm giảm khả năng thành công. • Nâng cấp lên Lion. Điều này nhất thiết, nhưng dường như tỉ lệ thành công cho cao hơn với các thao tác với đính kèm trong Outlook khi chạy phiên bản OS X mới nhất của Apple. |
| Văn Linh (Theo Macworld) |
Ý kiến bạn đọc
Những tin mới hơn
Những tin cũ hơn